Staying focused and avoiding online distractions is a constant struggle in the digital age Websites and apps are designed to be addictive, draining productivity and willpower That’s where browser extensions like Cold Turkey come in handy.
The Cold Turkey Chrome extension allows you to block distracting websites and apps to boost your focus With just a few clicks, you can regulate access to your most problematic procrastination sites Here’s a complete guide to installing, setting up and using Cold Turkey to curb distractions and work more efficiently.
What is Cold Turkey?
Cold Turkey is a popular website and app blocking software available for Windows, Mac, Android iOS and as a Chrome browser extension. It works by blocking access to distracting websites and apps that sap your productivity and focus.
The Cold Turkey Chrome extension brings this powerful distraction blocking tool directly into your browser. Once installed, it can block time-wasting sites like social media, online shopping, gaming, streaming and more across all Google Chrome windows and profiles.
Benefits of Using Cold Turkey
There are many benefits to using Cold Turkey browser extension:
- Blocks distracting websites with a single click
- Lets you blacklist/whitelist specific sites
- Option for total blocking or timed sessions
- Syncs settings across devices
- Helps curb mindless browsing and procrastination
- Improves focus and productivity when working
You can customize site blocking to suit your needs. Target individual sites or enable total lockdown during crunch times when you need to focus.
How to Install the Cold Turkey Chrome Extension
Installing Cold Turkey on Chrome is quick and easy. Just follow these steps:
-
Open the Chrome Web Store – Go to the Cold Turkey Chrome listing in the web store. Click “Add to Chrome”.
-
Confirm the Add Extension prompt – A pop-up will ask you to confirm installing the extension. Click “Add Extension” to proceed.
-
Allow incognito permission – After installing, enable the incognito permission when prompted. This allows blocking to work in incognito tabs.
That’s it! The Cold Turkey icon will now show up in your Chrome toolbar.
Setting Up Options and Blocking Sites
After installing, you can customize options and add sites to block under the extension’s Options page:
- Click the Cold Turkey extension icon > Options
- Set general options like length of blocks and notifications
- Under “Site List” enter URLs of sites you want to block, each on a new line
- Click “Update” to save your blocked site list
- Toggle “Enabled” to turn blocking on
Use the “Quick Block” option to instantly block any distracting site you visit without having to update the list. Just click the Cold Turkey icon in the toolbar while on the page.
Using Blocking and Focus Modes
There are two main ways to use Cold Turkey extension for productivity:
Block Specific Sites – Add the most distracting sites you want to avoid to the block list. Access to those is restricted whenever the extension is enabled.
Timed Focus Sessions – Block all sites temporarily by starting a timed “Focus Session”. Select your preferred duration like 30 minutes or 2 hours and get work done without distractions.
You can also allow/block sites as needed using the extension icon menu and whitelist essential sites that should never be blocked under Options.
Tips for Making the Most of Cold Turkey
To really maximize your productivity with Cold Turkey Chrome extension, keep these tips in mind:
- Start small with a short block list or focus time and build up
- Add “procrastination bookmarks” and recommended content sites to block
- Use focus sessions for deep work or when deadlines are close
- Make sure to enable incognito and file URL blocking
- Adjust site restrictions as needed if some blocks hamper workflow
- Combine with other tools like site-blocking apps for total distraction freedom
Installing and customizing the Cold Turkey Chrome extension takes just minutes but gives you powerful control over site access. Block time-wasting sites, stay focused and stop procrastination in its tracks with this simple yet effective web blocking tool. Try it out and take the first step toward spending less time distracted and more time being productive.
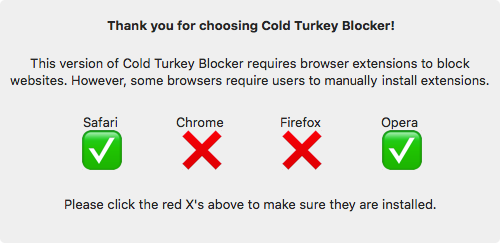
Powerful features made simple.
Block anything from specific websites and applications to the entire internet with a few exceptions. Want to schedule breaks from your computer? You can do that too.
See an overview of all other features.
Block websites, games and applications to boost your productivity and reclaim your free time.
Other website blockers are easy to cheat. Cold Turkey Blocker makes it almost impossible to stop the block once you lock it.
The different locking options available can be found on the features page.
(part 1) How to INSTALL Cold Turkey Blocker (foolproof! guide by experienced user)
FAQ
Is cold turkey a good blocker?
Does cold turkey work on a Chromebook?
Why does cold turkey keep crashing Chrome?
How does cold turkey work?
The basis for all of Cold Turkey’s functionality lies in creating a block. A Block is a group of websites that are either allowed or disabled from being accessed in a browser. You might have a Block dedicated to distracting websites, and have it behave differently than a Block set up for blocking Adult Content .
How do I install Cold Turkey?
To install Cold Turkey, first run the program. It will ask you which browser extension you want to install. Click the green “Install” button [Image B] that appears in the new window, and the extension will be installed and added to your Chrome, Opera, or Firefox browser for you.
How do I install cold turkey blocker?
Run the installer and follow the steps to install Cold Turkey Blocker for Windows or macOS. Mobile devices are not supported because of OS limitations. Install browser extensions. After installing the app, you’ll see a popup to install the extensions for all supported browsers that were found on your computer. Start (and lock) a block.
What is a cold turkey website blocker?
The term Cold Turkey is used when someone wants to break a habit all at once. The Cold Turkey Website Blocker lives up to that name, but in the digital world.
How long does Cold Turkey take to close chrome?
Cold Turkey automatically closes Chrome after one minute whenever it is launched by the user, as a default setting to prevent distractions. Once you’ve changed the settings, Cold Turkey can function in incognito mode. You can then return to the desktop app.
What browsers does cold turkey work on?
The app works superbly on all browsers including Chrome, Firefox, Edge, Brave, Opera, and Safari. At some point, Cold Turkey offered apps for Android and iOS, but they are no longer updated due to system limitations.
